Clean Up Unnecessary Data Apps Are Using on Your iPhone, iPad, iPod Touch
Some apps you use on your iPhone, iPad, or iPod Touch use more space on your phone than you think, especially social apps you check often like Facebook, Instagram, and a more recent egregious culprit, Vine. If you’ve ever gotten the “Warning: you are running out of disk space” message and wondered, “I didn’t think I had that much music or that many photos, not that I thought at least…” or checked your Storage statistics and thought “Facebook is using how many MBs!?” I think you understand.
How much space is being used by what app?
On your iPhone go to Settings > General > Usage and after a few seconds, you should get a rundown of your apps and how much space they’re taking up.
What is “cache?”
Like your Internet browser, many of your iOS apps also store what’s called “cache” (browsing data) on your phone, such as pictures and videos, to allow for offline-viewing and increase performance so it doesn’t have to redownload them every time they’re accessed. Unfortunately, unlike your browser, most apps do not come with the “Delete cache” feature. Eventually this cache builds up and can take up lots of space on your phone, leaving you with less space to store books, music, and photos.
Clean up the unnecessary data
Reclaim the space your apps are using with an easy-to-use app called PhoneClean.
PhoneClean started charging for their app. If you want, you can download and use an older, free version of their app:
- Mac: www.imobie.com/product/phoneclean-thanksgiving-mac.dmg
- Windows: www.imobie.com/product/phoneclean-thanksgiving-setup.exe
Note: Don’t upgrade to the latest version to stay on the free version.
WARNING: Following these steps may cause you to be logged out of apps. If you are getting a “Network error” in Facebook, simply log out and log back in.
- Download and install PhoneClean on your computer, for Mac or Windows.
- Run PhoneClean and connect your iOS device to your computer.
- Once your device has been detected, click Start Scan. (This may take several minutes)
- Once the scan has completed, you can choose to customize the clean before you initiate it.
4a. You can customize the clean by clicking the arrow to the right in the Detail column and unchecking the items you want PhoneClean to ignore. (I typically only select apps in the “Cache and Off-line Files” section that take up a lot of space [100MB+])
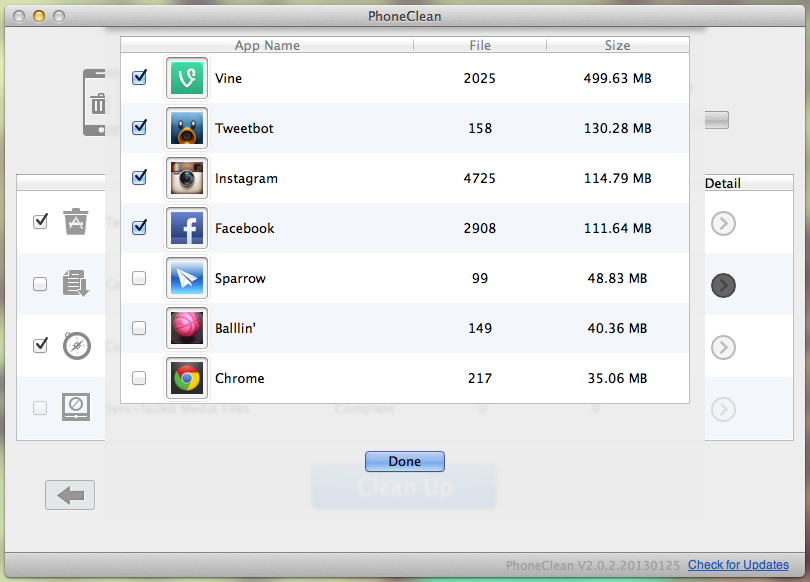
- Click Clean Up, sit back, relax, and wait for the clean to finish.
It’s as simple as that. I was able to reclaim 896MB with my most recent clean, that’s equivalent to roughly 110-175 photos! I suggest you do this at least once every six months at the most, if not every few months. It’ll be good for your phone and its space.
An alternative method
The traditional method of clearing an app’s cache is deleting the app and then reinstalling it. It can get tedious so I prefer the method above using Phone Clean, but you may prefer this method over the other.